Windows 10 için Posta uygulamasında e-posta ayarlama
Windows 10 için Posta uygulamasında e-posta ayarlama
Yeni bir e-posta hesabı ekleme
-
Windows Başlat menüsüne tıklayıp Posta’yı seçerek Posta uygulamasını açın.

-
Posta uygulamasını ilk kez açtığınızda bir Hoş Geldiniz sayfası görürsünüz. Kullanmaya başlamak için Hesap ekle’yi seçin.
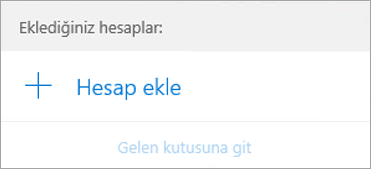
Daha önce Posta uygulamasını kullandıysanız sol gezinti bölmesinin alt kısmındaki Ayarlar’ı
 seçin ve sonra Hesapları Yönet’i seçin.
seçin ve sonra Hesapları Yönet’i seçin.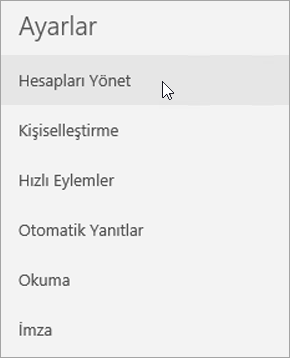
Not: Telefonda veya tablette Ayarlar’a erişmek için sayfanın alt kısmındaki üç nokta işaretine dokunun.
-
Hesap Ekle’yi seçin.
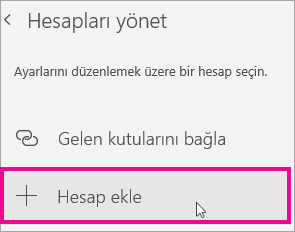
-
Eklemek istediğiniz hesap türünü seçin.
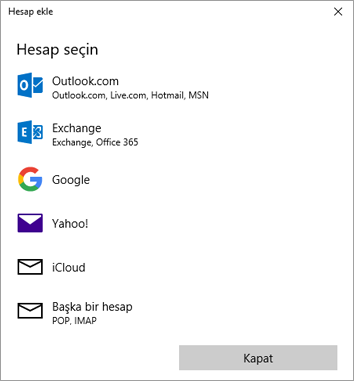
Notlar:
- Tüm seçenekleri görüntülemek için Hesap ekle iletişim kutusunu aşağı kaydırmanız gerekebilir.
- Google’ı seçerseniz Google hesabınızla oturum açmanız, 2 aşamalı doğrulama güvenlik özelliğini etkinleştirdiyseniz doğrulama kodu girmeniz ve Windows’a bilgilerinize erişme izni vermeniz gerekir. İzin Ver’e tıkladığınızda hesabınız oluşturulur.
- Başka bir e-posta hesabı seçerseniz, aşağıdaki Diğer hesaplara yönelik özel yönergeler başlığı altında verilen özel yönergeleri izlemeniz gerekir.
-
Gerekli bilgileri girip Oturum aç’a tıklayın. Çoğu hesap için bu bilgiler e-posta adresiniz, parolanız ve hesap adınızdan oluşur. Hem Windows 10 için Posta uygulamasının sol bölmesinde, hem de Hesapları Yönet bölmesinde gördüğünüz ad, hesap adınızdır.
Not: “Bu hesabın bilgilerini bulamadık. E-posta adresinizin doğru olduğundan emin olun ve yeniden deneyin” iletisini alırsanız, düğmenin Gelişmiş olarak değişmesi için Yeniden dene’ye üç kez tıklamanız gerekir. Hesabınızı eklemek için Gelişmiş’e tıklayın ve sonraki bölümde verilen adımları izleyin.
- Bitti’ye tıklayın. Hesabınız ayarlandığı anda verileriniz eşitlenmeye başlar.
Not: Hesabınızın eşitlenmesi birkaç dakika sürebilir. Bu sırada ileti bölmesinde “Henüz eşitlenmedi” iletisini görebilirsiniz.
Gelişmiş kurulumu kullanarak hesap ekleme
E-posta hesabınız için Gelişmiş kurulum seçeneklerine iki şekilde erişebilirsiniz.
- Otomatik e-posta kurulumu yukarıdaki 3. Adım’da başarısız olursa Gelişmiş kurulum’a tıklayın.
-
Yukarıdaki 2. Adım’da görüntülenen Hesap seçin penceresinde Gelişmiş kurulum’a tıklayın. Gelişmiş kurulum seçeneği, listedeki son seçenektir ve görmek için ekranı kaydırmanız gerekebilir.
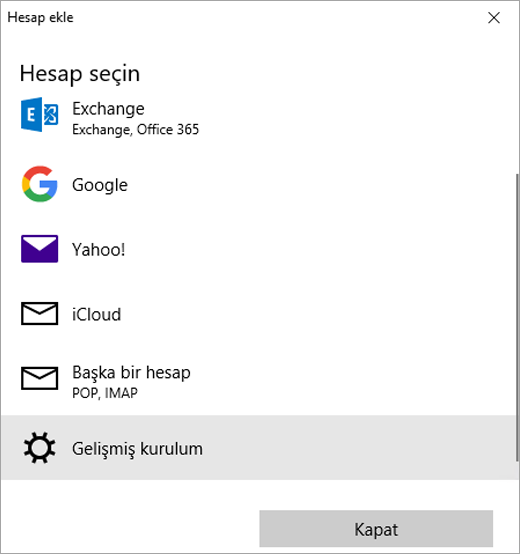
Bir Exchange ActiveSync hesabı veya İnternet e-postası hesabı seçebilirsiniz. Yöneticiniz sizden Exchange ActiveSync'i kullanmanızı istemediği sürece İnternet e-postası'na tıklayın.
Gelişmiş kurulum penceresine aşağıdaki bilgileri girin.
- E-posta adresi Posta uygulamasının sol bölmesinde göreceğiniz addır.
- Kullanıcı Adı Bu, tam e-posta adresinizdir.
- Parola E-posta hesabınızın parolasını girin.
- Hesap adı Hem Windows 10 Posta uygulamasının sol bölmesinde, hem de Hesapları Yönetme bölmesinde gördüğünüz ad, hesap adınızdır. İstediğiniz adı seçebilirsiniz.
- İletilerinizi bu adı kullanarak gönderin Alıcıların, iletinizi aldığında görmesini istediğiniz adı girin.
- Gelen e-posta sunucusu mail.alanadi.com
- Hesap türü POP3’ü seçin.
- Giden (SMTP) e-posta sunucusu mail.alanadi.com
- Varsayılan olarak, pencerenin altındaki dört onay kutusunun tümü seçilidir. Çoğu e-posta hesabı için bu seçeneklerde değişiklik yapılması gerekmez.
Gerekli bilgileri girdikten sonra Oturum aç > Bitti’ye tıklayın.
Not: Gmail dışında bir hesap ekliyorsanız, Diğer hesaplara yönelik özel yönergeler bölümüne bakın.
